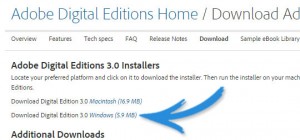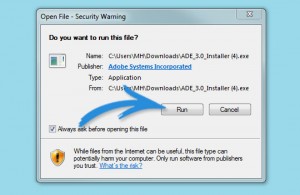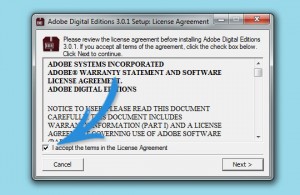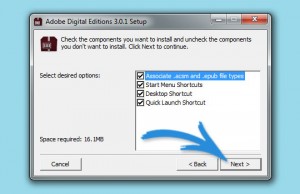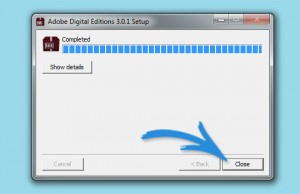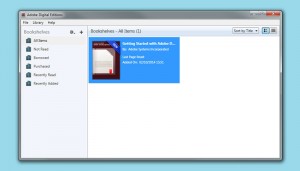Sejam Bem Vindos! O que queremos ainda Não Sabemos.O Brasil é um país onde o povo é passivo. O crime compensa. A corrupção é a mãe de todos os crimes e a impunidade embala. A bandidagem seria bem menor sem os bandidos de toga e sua máfia no STF. Aqui você tem uma ideia... lê.Tem outra ideia... relê...E muda de ideia. Assim é a mágica cura do amor e da ciência. Aqui relembramos os fatos que não podem ser esquecidos e frisamos que os que mais podem e sabem são os que nada fazem.
quinta-feira, 28 de janeiro de 2016
COMO ABRIR ARQUIVO EXTENÇÃO EPUB EM PC OU LAPTOP USANDO O ADOBE DIGITAL EDITIONS

IMPORTANTE: O Adobe Digital Editions não é o mesmo que o Adobe Reader. Você não será capaz de abrir um ePUB usando o Adobe Reader.
O Adobe Digital Editions (ADE) é um dos programas mais fáceis e rápidos de se baixar instalar e usar em um PC ou Laptop/Notebook para leitura dos arquivos com extensão EPUB.
O Adobe Digital Editions (ADE) é um programa gratuito para Windows e Mac que você pode usar para abrir e visualizar arquivos no formato ePub.
Dependendo da versão do Windows que você estiver usando, algumas etapas você não precisará fazer, pois o programa fará automaticamente.
Atualmente já existe a versão em Português do ADE.
Todos os passos são acompanhados de uma imagem da respectiva tela para ajudá-lo no processo de baixar, instalar e usar o ADE.
Veja abaixo o passo a passo para baixar, instalar e usar o ADE:
Parte 1: Como Baixar e instalar o Adobe Digital Editions
2. Escolha a opção de download conforme a versão do seu Windows ou Mac.
3. Uma vez que o arquivo tenha sido baixado, clique duas vezes nele para iniciar o instalador.
4. Se você receber um aviso de segurança, clique em “Run” ou qualquer que seja a mensagem de aprovação.
5. Aceite o Contrato de Licença e clique em ‘Next’.
6. Se você quiser alterar qualquer uma das opções de instalação você pode fazer na tela que é exibida a seguir. Caso contrário, basta clicar em ‘Next’.
7. Quando a instalação estiver concluída, clique no botão “Close”.
8. Quando a mensagem de agradecimento aparecer clique em “Done”.
9. Após alguns momentos, o programa deve abrir e algo parecido com a imagem abaixo aparecerá. Parabéns, a instalação foi concluída com sucesso. Para adicionar um novo arquivo ePUB para a sua Biblioteca (Library) clique em: ‘File’ depois em ‘Add to Library’ no menu.
10. O processo de instalação deve ter adicionado um ícone na sua área de trabalho. Futuramente você poderá dar um duplo-clique nele para iniciar o programa. Senão, você pode clicar sobre o botão ‘Iniciar’ (ou similar) no canto inferior esquerdo da tela e se ‘Adobe Digital Editions’ não for exibido na lista de programas, comece a digitar “adobe” na caixa de pesquisa. Isso deve exibir o Adobe Digital Editions nos títulos dos programas instalados.
Parte 2: Salve o arquivo ePUB em seu computador
1. Baixe o arquivo ePUB para o seu computador. O arquivo terá uma extensão .epub após o nome do arquivo e pode ter sido enviado a você de diversas maneiras. Exemplos:
- você pode tê-lo baixado de um site de ebooks gratuitos;
- pode ter sido enviado a você como um anexo de e-mail ou (se o arquivo era muito grande para ser enviado por e-mail) pode ter sido enviado como um link do Dropbox ou do Google Drive;
- pode ter sido resultado de uma conversão que você realizou por si mesmo etc
Você precisará baixar o arquivo ePUB para o seu computador. Certifique-se de que você sabe onde o download do arquivo ePUB foi salvo no seu computador (a Área de Trabalho ou sua pasta Documentos podem ser um bons lugares).
Parte 3: Abra o arquivo EPUB usando o Adobe Digital Editions
1. Se o ADE já não estiver aberto, clique duas vezes no ícone ou siga o passo 10 (acima) para iniciar o programa.
2. Já com o ADE aberto, use o comando do menu ‘File’ > ‘Add to Library’ para localizar e abrir o arquivo ePUB que você salvou no seu computador. O livro vai aparecer na sua estante. Para abri-lo, clique duas vezes na capa. Você pode usar as setas na parte inferior da tela para navegar através do livro.
A Adobe oferece um Guia Básico (em inglês) que pode ser útil em todo esse processo:
By Emílio Fernandes e adaptado por Olimpia Pinheiro
Assinar:
Postagens (Atom)